Next: プログラムの実装手順 Up: 計算させよう Previous: フォーマットされた文字の出力 目次 索引
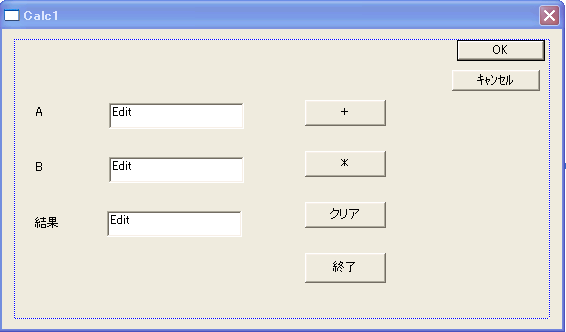

をマウスでクリックして、Delete キーで消去する。
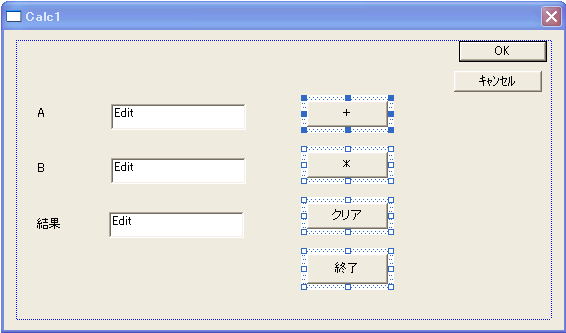
こうしておいて、ダイアログツールバー (初期状態ではダイアログエディターの左下の方にあり、コントロールを複数個選択するとアクティブになる) で左寄せ配置して、上下均等配置する。

メンバ変数の設定
以上の方法で、コントロール部品を配置した場合に、コントロール部品の ID は次のようになっているはずだ。
| 入力コントロール「A」 | IDC_EDIT1 |
| 入力コントロール「B」 | IDC_EDIT2 |
| 出力コントロール 「結果」 | IDC_EDIT3 |
| +ボタン | IDC_BUTTON1 |
| *ボタン | IDC_BUTTON2 |
| クリアボタン | IDC_BUTTON3 |
| 終了ボタン | IDC_BUTTON4 |
ここで ClassWizardを立ち挙げて,メンバ変数を割り当てる。
| メンバ変数名 | カテゴリ | 変数の種類 | |
| IDC_EDIT1 | m_Input1 | 値 | double |
| IDC_EDIT2 | m_Input2 | 値 | double |
| IDC_EDIT3 | m_Output | 値 | CString |
とする。カテゴリは変える必要はない。 設定後は次のようになる。
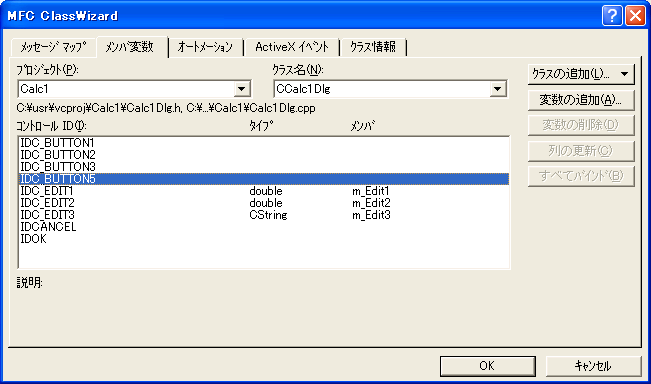
これで一旦、ClassWizard を終了する。